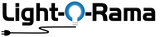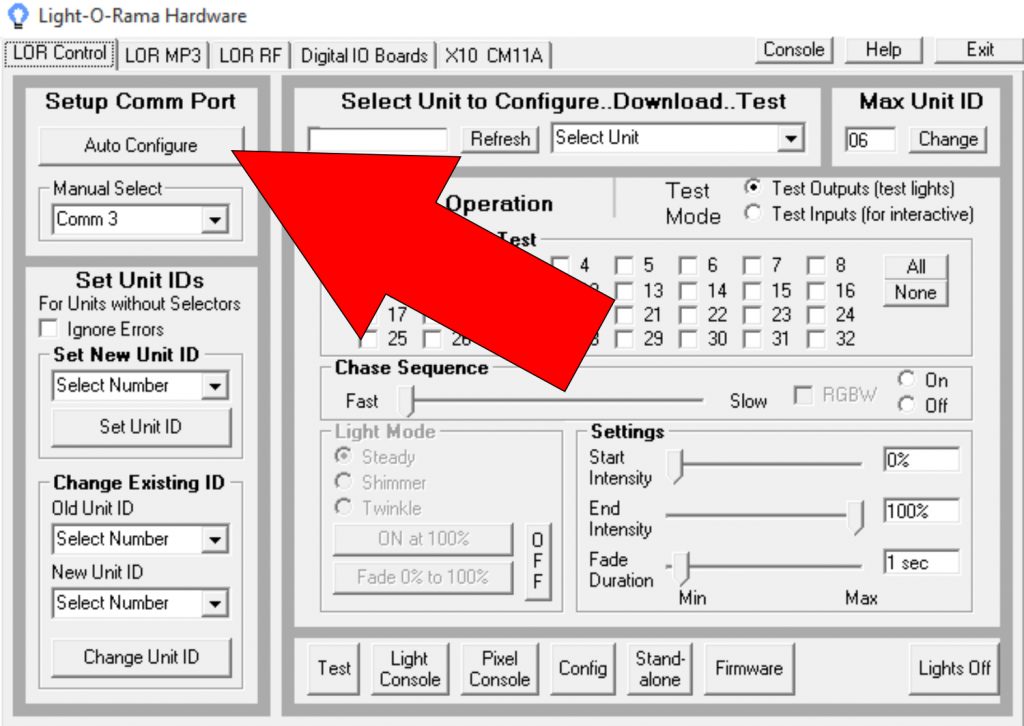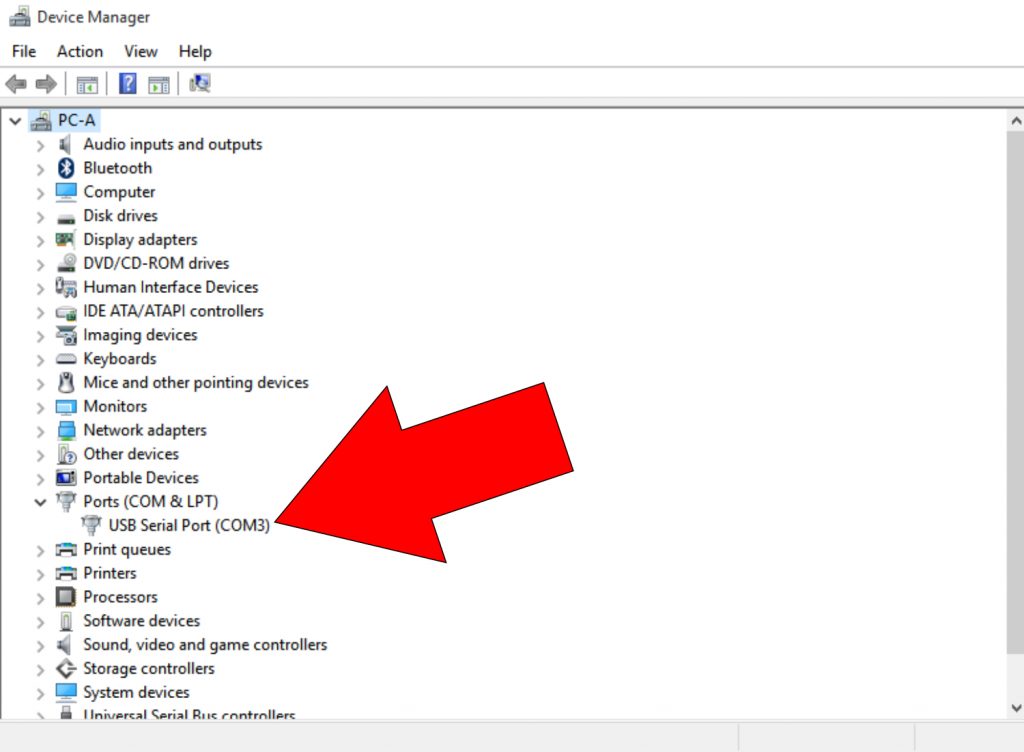Getting the Computer and Controllers Talking
Establishing communications for the first time.
Can’t get your Light-O-Rama controllers to do anything? Chances are there’s a communications issue with the adapter as shown in the picture.

Step 1: Reboot
Reboot the computer and allow the Windows operating system to settle down.
Make sure no Light-O-Rama shows are running by checking the Light-O-Rama light bulb in the Windows system tray. It should be red.

If the Light-O-Rama light bulb is blue, right click the light bulb and pick ‘Disable shows immediately’. We do this to make sure another program isn’t already using your communications port. In the Windows world, once a program starts using a port it locks everything else out until that program is shut down.
Step 2: Find the right communications port
Make sure the Light-O-Rama USB485 adapter is connected to a USB port on your computer like the picture near the top of the page.
For testing you only need one Light-O-Rama controller.
Disconnect the main power from the Light-O-Rama controller.
Connect the Light-O-Rama controller to the USB485 adapter using the data cable (our are green.)
On the controller plug the cable from the adapter into either of the larger RJ-45 connectors. If you have three connectors (as in the picture below) connect to the center or right connector. The slightly smaller connector is for advanced users.

Turn on the controller. The status light on the controller should be flashing or solid on confirming it has power.
On the computer open up the Light-O-Rama Hardware Utility. This can be found by pressing the Windows Start button/orb and looking in the Light-O-Rama folder. If the Light-O-Rama sequencing suite is already loaded and running you can also find the Hardware Utility by RIGHT clicking the LOR light bulb in the Windows system tray (shown in an earlier picture but typically in the lower right corner of your screen) and you’ll see a secret shortcut list that will similar to this.
 In the Light-O-Rama Hardware Utility on the left side is a panel that says ‘Setup Comm Port’. See the picture below. Click the ‘Auto Configure’ button and follow the instructions. The program will scan all available communication ports on your computer and hopefully find the one connected to your Light-O-Rama controller.
In the Light-O-Rama Hardware Utility on the left side is a panel that says ‘Setup Comm Port’. See the picture below. Click the ‘Auto Configure’ button and follow the instructions. The program will scan all available communication ports on your computer and hopefully find the one connected to your Light-O-Rama controller.
If successful, the communications port number will show up in the little box. From now on Light-O-Rama programs will use that communications port. You’re done so stop reading and start playing with your lights.
If the above was unsuccessful, it’s time to reinstall the low level USB485 low level operating system drivers required by Windows.
Step 3: Can’t find a communications port?
If you are using Windows 7, 8 or 10:
Make sure your computer is connected to the Internet.
Open the Windows Device Manager (type device manager into the Windows search box). Look for the section called ‘Ports (COM and LPT)’. Expand it. You should see one that says something like ‘USB Serial Port (Com 3)’… which is for your USB485 converter. Your (Com 3) might say something different.
Double click on that port and go to the ‘Driver’ tab. Click ‘Update Driver’ and then ‘Search Automatically’. Give it a couple of minutes. When it’s done, reboot your computer and return to step 2.
If you are using Windows XP or Windows Vista:
Make sure all LOR program are stopped and shows are disabled.
Unplug the USB485 adapter.
Use this link to get the USB driver installer. Download it and save it to your Desktop:
Once you have downloaded then unzip it and run the .exe which will run the driver installer (make sure that the USB adapter is unplugged).
After the installer has completed:
- Run the LOR hardware Utility.
- In the “Setup Comm Port” section (Top left of screen) click on the “Manual Select” dropdown.
- Make note of which comm ports are present.
- Stop(Exit) the Hardware Utility Program
- Plug in the USB adapter (wait 15 seconds for it to be recognized)
- Run the Hardware Utility Program. Check the Manual Select dropdown and a new com port should now be present. Select that new comm port as your show port.
You should be good to go.
If still unsuccessful:
Unplug the USB485 adapter and reboot the computer. Download the driver file from here:
Scroll down the page, look for RS-485 Driver near the bottom. The file is called something similar to CDM21228_Setup.zip file
Once you have downloaded then unzip it and run the .exe which will run the driver installer (make sure that the USB adapter is unplugged). Wait a few minutes (up to 5) since it may look like it is done but is actually still running.
Now plug in the USB485 adapter and return to step 2.
If your communications port is Com 17 or higher
Here are some instructions about changing the COM port, should it be higher than 16 when installed. If it is less than 16, you do not need to follow these instructions.
Com ports higher than comm16 are not supported by the Hardware Utility. You will need to change the port number to a lower value.
The process to change the com port has a number of steps but it is pretty straight forward. There may be slight differences depending on the version of the Windows operating system that you have (XP, Vista, etc… ) but it very similar.
Stop ALL LOR programs and make sure that the LOR USB device is plugged into the PC.
- Click the Windows Start button or the Windows “Ball”
- Right Click “My Computer” and select “Properties”
- Click Hardware if you see a hardware tab
- Click Device Manager
- Expand Ports (COM & LPT)
- Double Click the Com Port that you want to change
- Click Port Settings then Click “Advanced”
- On the “Advanced” page you will see the COM Port Number. Select a value less than COM17
If all COM ports seem to be in use then pick COM16.
Click OK , OK …. To get out of the Device Manager.
Now return to step 2.