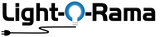The Basics
Welcome to the world of Light-O-Rama and synchronized light shows! If you’re brand new, you might be feeling a little overwhelmed by all of the information and options. This page will help you navigate our website and figure out what to buy and how to use our software so that you have a successful first season.
The “Getting Started” tab on our main website and the “Getting Started” section in our product store will keep you focused on the easier-to-understand options for Year 1. If you want to just dip your toes in the water and convert a display of static traditional lights to one that’s synchronized to music, don’t worry about anything that says “RGB” or “Pixels” for right now. If you’re feeling brave or still have a few months before your show, feel free to explore all the options!
Here are the core items you will need for a synchronized Light-O-Rama show:
- A least one controller
- Lights (and maybe props - like wire frame snowflakes or deer)
- Extension Cords
- One Cat5 line per controller
- An FM Transmitter/Speakers
- A Software License
Here are the items you might use depending on how you plan to run your show:
- A dedicated computer for the season
- A USB-485 Adapter
- A miniDirector and SD Card
- A Showtime Director and SD Card
There are plenty of other advanced products available in our store once you feel more comfortable and ready to add to your display, but we’ll stick with the basics for now.
If you have a big or complicated project and are looking for someone to take care of everything from start to finish, we have plenty of certified Light-O-Rama partners who can help!
Step 1: Pick Your Lights and Control Method
Common Set-Ups
As you’re reading the rest of THIS page, open our diagrams of common hardware setups in a separate tab to reference as you come across new vocabulary words. There you’ll find pictures showing how to connect controllers to one another and how it all ties back to a control center that outputs commands to your lights.
Traditional Lights
We have a few different kinds of controllers in our store. If you’re new, you’ll probably be looking at a Residential Series CTB16-PC if you’re creating a display for your home, or a more durable PRO Series LOR160x if you’re working in a commercial environment. These are commonly referred to as “AC Controllers.”
Each of these controllers has 16 plugs that look similar to normal wall outlets. You can use your own Christmas, Halloween, or other holiday lights with our 16 channel AC controllers if they are incandescent or LEDs, as long as they can be plugged into a wall outlet and don’t have their own fancy controller. For these kinds of controllers, the box itself gets assigned a “Unit ID” like 01, 10, or 88, and the “plugs” are each called “channels,” which means each plug sends the same data to everything plugged into that channel, like “turn on and slowly fade off for the next three seconds.”
As a design example, with one CTB16PC or LOR160x controller, you could outline four different sections of your roof, outline four windows, wrap four columns on your porch, and decorate four bushes in your yard (16 channels in total). When it comes to channels, you want to split your elements up. Anything you plug into the same channel will turn on and off at the same time when you send commands from our software. It would be pretty boring if your whole house was on the same channel and could only flash all on or all off. The more channels you use, the more interesting your show will be later on!
If you’re starting from scratch and need to purchase incandescent or LED lights, we recommend looking at Reinders.com since we don’t sell these kinds of lights ourselves. If you call them and mention you’ll be working with Light-O-Rama hardware and software for your show, you’ll even receive a discount on your purchase.
RGB Pixel Lights
Pixel lights come in two forms: Smart RGB and Dumb RGB. Dumb RGB means that each connected element can be turned any color as a whole, like the entire strand of lights or a singular flood light. Smart RGB means every light on the strand can be individually controlled and turned any color, which is probably what you’re looking for if you saw a “cool display with pixels” and are trying to copy that effect.
If this section starts to feel overwhelming but you still want pixels this year, take a look at these kits and packages. No need to dream up the pixel props by yourself in Year 1, or get too into the weeds of understanding Unit IDs vs channels vs ports.
 Pixel Singing Faces Pixel Singing Faces
|
|
Pixel controllers work a little differently than AC controllers - you CANNOT plug pixels into our CTB16PC or a LOR160x controllers - you’ll see some magic smoke and end up calling us asking what went wrong. If you’re interested in using Dumb RGB, the CMB24D is the way to go. If you’re ready to take the leap and add Smart RGB, our Pixie and “Cosmic Color” controllers come in multiple forms. You can buy a Pixie16, Pixie8 or Pixie4, or a “Cosmic Color” Pixie2 controller. The number after the pixie tells you how many different segments of smart pixels you can use. On a Pixie4, you can send data to 4 strands of pixels on different props or 4 strands of a tree; with a Pixie16, you can do the same thing, but with 16 strands. For example, if you want to create a smart pixel tree with 16 strands, and 50 lights per strand, your best option is to buy one Pixie16 controller.
Remember earlier when each AC controller had a Unit ID and each plug was a channel? Pixel controllers are a little different. The CMB24D controllers still each get a Unit ID like the CTB16PC and LOR160x, but each dumb RGB element plugged into a “port” gets three channels, because you can separately control the colors Red, Green and Blue (RGB). With smart pixels and Pixie controllers, the controller itself is merely a means of transmission and has no Unit ID number assigned. Each “Port” on the controller has a Unit ID (NOT the controller), which means your thinking can translate to “each strand of smart pixels has a Unit ID.” This will become important later when you’re creating your virtual display in the software.
A great way of understanding how data is transmitted from our software to controllers is to think of a mail delivery system. A “Unit ID” is like the street portion of your address, and the “Channel” is the house number. The mailman needs both pieces of information for successful delivery. For a strand of pixels, you have to send data to the Red, Green, and Blue channels of EACH bulb, which is why the entire strand of pixels itself can’t be one channel. When working with pixels, you want to remember the rule of 3: If you have one strand of 50 pixels, that’s going to translate to 150 channels because each bulb is made up of different value commands for Red, Green and Blue in order to create other colors and chase effects back and forth. CTB16PC and LOR160x controllers don’t have that capability since they are for traditional lights, so they each only output 16 channels each in total.
Control the Show
In addition to buying controllers and lights, you’ll also need a device to control your show. That “device” can be a computer, but if you don’t want to dedicate your computer to the show for the season, take a look at our Showtime Directors. Just load your sequences (or "light shows") on to the included SD card, set a schedule, then just let your shows play all season long. With a Showtime Director, you might still use a USB-485 adapter if you have multiple controllers and need to change their unit ID assignments, but you won't need an adapter to actually run your show - just plug a Cat5 line from your Director to your first controller.
All-In-One Starter Package
If you just want all of the equipment you’d need for a first year show bundled together - consider our ShowTime Central package. It includes a miniDirector, an FM transmitter so that you can broadcast your music over the radio, up to four of our 16 channel "traditional light" AC controllers, and the software license you’d need to control everything included in the package. You can always add on pixels to either of these kits if you’d like - this year or later on.
Step 2: Plan Your Layout
Software Download
Once you have an idea of what kind of lights you want to use, it’s time to start designing your layout so you know what equipment to order. You can sketch out your display by hand, or download the demo version of our software. Once you’re ready to purchase an actual license, you’ll type in the license key in the Sequencer program and re-register your software to turn on all of the new features. The demo software will not output commands to actual lights, nor will you be able to copy the sequences you create to a new computer.
Build a Preview
A preview is the virtual representation of your lights so that you can see how your show will look when you’re creating a sequence in the software. You can either free-hand draw strings of lights, add pre-defined prop shapes, or import props from various vendors. For each prop, you’ll tell the software if it’s a traditional strand of lights, dumb RGB, or Smart RGB, that way you’ll be able to create the correct kind of effects later on.
You can learn more about building a preview using our online help file or watching video tutorials.
 |
 |
 |
 |
Buy a Software License
Once you’ve designed your display, you should have a much better idea of what equipment you need and what license level you need to purchase. You can use the “Statistics” tab of the preview editor to see a summary of the number of AC props, Dumb RGB props, and Smart RGB props that are in your display, or count them up manually if you drew your display layout on paper. One of the main factors to consider when purchasing a license is how many Unit IDs are in your display, remembering that each AC controller and Dumb RGB equals ONE Unit ID, and each Pixie controller has as many Unit IDs as the number in it’s name (i.e., a Pixie8 controller will output to 8 Unit IDs.). Take a look at the different license level features for comparison.
If you plan to use pixels, we recommend purchasing the Professional (or “Pro”) license level so you can take advantage of using our built in pixel motion effects. If you’re looking for more individual bulb control over your pixels, consider our add-on Superstar software.
Don’t forget that if you haven’t bought your hardware yet, you can buy certain hardware packages, like our residential series 16 channel starter package or our showtime central package and get a discount on your software!
Step 3: Order Your Hardware
Once you know what is going to be in your display, it’s time to order your hardware so that it can ship while you’re working on your own sequences, or buying them from us! Use the “Products” tab of our website to learn more about the additional hardware options, then visit our store to make your purchase. Don’t forget to order a software license if you haven’t already done so!
If you aren’t sure what to buy and would rather have someone else take care of ordering and installation, just reach out to one of our certified Light-O-Rama partners for help.
Step 4: Create or Buy your sequences
Purchasing Sequences
If you’re not interested in sequencing your own shows - No need to worry. We have hundreds of pre-built shows for up to four of our AC controllers (for use with traditional lights) as well as strobes and Dumb RGB (like our flood light package!) Some sequences also have pixel “Motion Paks” for up to four singing faces, and a 16x25 pixel tree or 16x50 pixel tree. Our installation guide will walk you through installing anything you purchase from our sequence store.
If you want “plug n play” and don’t want to make any creative edits to your sequences after purchase, make sure to follow our design guidelines when planning out your display.
Creating Sequences On Your Own
Once you’ve created your virtual layout or “preview” in the software, you’re ready to start working on your own sequences. You’ll create a new sequence and let the software know which audio file on your computer you want to use and which preview the show will be for.
Our software allows you to organize your props into groups for easier sequencing, create multiple timing tracks per song, and create a wide variety of effects for both traditional and RGB lights. For more help understanding the Sequencer and all of the options, you can read more in our online help file or watch video tutorials online.
 |
 |
 |
 |
Step 5: Connect Your Hardware
Depending on if you’re using a computer or Showtime Director, you’ll have a slightly different configuration for your display. To establish communications between your computer and controller for the first time, follow the instructions on this webpage or watch this video when you’re ready for this step.
If you misplace any of the manuals for your equipment and need information about how any particular product works, you can find all of our product manuals in digital form online.
Step 6: Schedule Your Shows
Computer
To run shows from your computer, you’ll create a playlist using the Show Editor, then set scheduled times for your playlist (or multiple playlists) using the Schedule Editor.
Learn More about the Show Editor: Online Help Documentation or Video Tutorial
Learn More about the Schedule Editor: Online Help Documentation or Video Tutorial
ShowTime Director
If you purchase one of our Plug-N-Show packages, your SD card will already be loaded and ready to go. Just connect your controllers. If you need to create your own playlist of shows, you’ll use the Light-O-Rama Hub and SD card builder. Learn more by using our online help documentation or watching video tutorials.
If you're going to buy a backup card in addition to the card you receive from us with the purchase of a Showtime Director, we suggest Kingston Technology 4GB SDHC class 4 SD memory cards because they're rated to work at -20 degrees. These can typically be found at your big-box stores or you can do a quick Internet search for them. (All cards that come with our Showtime Directors are Kingston.)
SD or SDHC memory cards should be formatted as FAT16 or FAT32. SDXC memory cards (typically 64GB and higher) will not work unless the device is partitioned so the first partition is formatted as FAT32.
We do NOT recommend using class 2 memory cards. Look for a 2 with a 'C' around it. These are very slow cards and most have trouble keeping up with the demands from Light-O-Rama.
We do NOT recommend any SanDisk SDHC memory cards. Many of our customers have reported issues making them work in Light-O-Rama ShowTime Directors.
Support
If you get stuck and need a little extra help, we have plenty of available resources under the “Support” tab of our website. Below are a few common topics where you might have additional questions. You can find additional information in our list of FAQs.
- What’s The “Big Picture” Of How Everything Is Set Up?
- How Many Lights Can I Connect?
- How Do I Set Unit IDs and use DIP Switches?
- My Controller Is Acting Up - How Do I Reset It?
- How Do I Set My Network Preferences?
- I Lost My License Key, Can You Send It To Me?
During the busiest times of the season (when the wait time for a help desk ticket response might take a little longer), you can join our user forum to look through past questions or start your own post. There are plenty of LOR users who were once in your shoes that can help.
Good luck with your first season, and thank you for considering Light-O-Rama!